Army BMC Enterprise Agreement Portal Frequently Asked Questions
General Information and Site Optimization
Export Compliance and Access Terms
Licensed Products
Product Patches
General Information and Site Optimization
Supported Browsers:
The EPD site supports the following internet browsers:
- IE 6.x, IE7.x and IE8.x
- FireFox 2.x and 3.x
To Optimize your performance, please try the following machine settings:
- For Internet Explorer ensure that your Temporary File Cache is set to at least 200mb in your Temporary Internet Files Folder under Internet Options
- Enable your "Cookies"
- Set your "Pop-up Blocker" to always allow pop-ups on this site as the EPD site does use pop-up windows
Once you are in the EPD site, use the following tips for setting up Profiles:
For Support IDs with a large number of products associated, it is recommended that individual profiles be created for each Localized Language/Platform combination that is desired limiting one language and platform per profile.
Export Compliance and Access Terms
-
What is the Export Compliance and Access Terms screen?
Upon logging into the site using the BMC Secured Site login screens, and having selected Product Downloads, the Export Compliance and Access Terms screen will be the first screen you will see. This information must be completed to proceed to other product download related tasks.
-
Do I need to complete the Export Compliance and Access Terms section before I download?
Yes, this screen is required to meet US Export Compliance requirements and to define the site Access Terms. You, the BMC customer, must read and accept the terms and conditions of this site before proceeding.
-
English is not my primary language. Can I view this page in a language other than English?
Yes, you can view the Export Compliance and Access Terms page in 9 different languages. By selecting the dropdown arrow, you will be able to select the language. The translated text on this page will replace the English default text.
-
What is considered a Government Entity?
Government End user:
- Any foreign central, regional or local government department, agency or other entity performing governmental functions including governmental research institutions, governmental corporations, governmental corporations or their separate business units which are engaged in the manufacture or distribution of items or services controlled on the Wassenaar Munitions List, and international governmental organizations.
- This term does not include the following utilities (including telecommunications companies and Internet service) banks and financial institutions; transportation; broadcast or entertainment; educational organizations; civil health and medical organizations; retail or wholesale firms; and manufacturing or industrial entities not engaged in the manufacture or distribution of items or services controlled on the Wassenaar Munitions List
-
My legal department requires that I provide them a copy of online agreements prior to agreement; can I print the Export Compliance Statement and Product Access Terms?
Yes, you can print the page in its entirety. By scrolling down to the bottom of the page, you will find a “Print” button which will allow you to print the Export Compliance Statement and Product Access Terms.
Troubleshooting and Common Problems
-
Why can I not continue from the Export Compliance and Access Terms page?
The following fields are required for you to continue to the next area of the download site:
- Country selection is required
- Company or Entity name is required
- Government Entity selection is required
- You must agree to the Export Compliance Statement to use the EPD website
- You must agree to the Product Access Terms to use the EPD website
-
Why does the site not remember me despite having been here before and selected "Please remember this information for my next visit"?
By checking the box preceding the statement “Please remember this information for my next visit.”, the site will remember your information for the next visit. If you have disabled or cleared your cookies recently, the site will not remember your last session. Please select the box again and proceed to continue your session. If your cookies have not been disabled or cleared, then your information will be remembered upon your next visit to the site.
-
What Browsers does the Electronic Product Distribution Site Support?
The following products comprise the list of supported internet browsers for the EPD site.
- IE 6.x, IE7.x and IE8.x
- FireFox 2.x and 3.x
Licensed Products
-
What will I find on the Licensed Products Tab?
The Licensed Products tab contains the BMC products that you are licensed to based on the Support ID that is associated to your EPD Profile. If the results are not as you expected, return to the Profiles Tab to ensure that the correct Support IDs are associated.
-
Can I change Profiles from the Licensed Products Tab?
EPD Profiles can be changed from the Licensed Profiles tab by selecting from the dropdown list following the prompt “Select Profile”.
-
There is a “Show Favorites/Show All” button; what are favorites?
To better help you manage your list of products; the “Favorites” feature allows you to indicate just those products that you would like to see on your product list. By clicking in the check box in the Favorites column, your favorite products will be marked. The products are not removed, but simply hidden from view. To view all your products, click on the “Show All” button, and all products will be display once again.
.jpg)
-
I am not certain which product or item I am looking for; can I use the "Find" feature to find both products and individual items?
The “Find” feature on the Licensed Products tab will allow you to find for individual words, phrases, or full names on the screen displayed. The find is not case sensitive and will highlight in red text all rows that contain your criteria. For the find to work at the item level, you must first open each product version to the item level.
-
Can I print a listing of all the items displayed on the screen?
Often times when working with downloads of multiple items, the user might want to print a list of items for future reference, the “Export to CSV” button found on the right of display, will allow the user to export the verbiage on the screen to a CSV file that opens within Excel. The user can then manipulate or save the information for future reference. To "Export to CSV", select desired items using the select box and click "Export to CSV".
-
What does each of the multiple columns of information mean?
The width of each column can be modified by clicking on the separating bar between each column and dragging to adjust to your desired width.
Favorites The information contained under the “Favorites” column on your screen represents those products that you can select as to see again. Once the favorite has been identified, only those products will display. To reset the view to “Show All” versions, click the “Show All” button. Select This column represents the items that you wish to download. A check in this column will select the all items, or individual items. Product Name The product name column should correlate to the products associated to the selected Support ID. Because some product names can be quite lengthy, the columns are adjustable to display more or less information in this column. Release Date Each product has a specified Release Date indicating when it became available for distribution. The Release Date is used to filter when the “Show Current Versions” is selected. Platform Each product version has potentially multiple install platforms. During the set up of the EPD Profile preferences, Install Profiles can be set to assist in filtering of platforms. (Note: Not all languages are supported.) Those displayed in this column are those associated to your selected EPD Profile. Language Each product version has potentially multiple localized languages. During the set up of the EPD Profile preferences, Localized Languages can be set to assist in filtering of platforms. (Note: Not all languages are supported.) Those displayed in this column are those associated to your selected EPD Profile. File Type To better assist you in your download, each file type has been identified in the “File Type” column. Size To better assist you in your download, the size of the file has been identified in the “Size” column. Those files are large in size and might take longer to download. The Download Manager can assist in managing those large files.
-
Can I select more than one item; How do I select items to download?
Selecting multiple items to download is quite easy. Once you have expanded the tree on a product version and have identified the column labeled “Select”, you can either select the check box at the version level which will select all items or select individually.
Note: The download manager will assist in downloading a grouping of select items. You can download individual items by clicking on the item itself. The Download Manager will not be engaged when individual items are selected.
Important Note: The Download Manager does not support multiple simutaneous download sessions.
-
How do I download my selected items? (explain Download Manager and Download FTP)
Once the desired items have selected, scroll to the bottom of the page and select your desired method of download.
Download FTP Option – When this method is selected, an email containing download information will be sent to the email address associated to your User login information. Once the email is received, you specific directions should be followed.
Download Manager – This method engages a download software application that can assist you in downloading directly to a specified location. First time users are required to install the Akamai download management software. Once the software is installed, the Download Manager will guide you through the download. The management software will provide you with details on number of files being downloaded, estimated time to download each file, and pause and resume features.
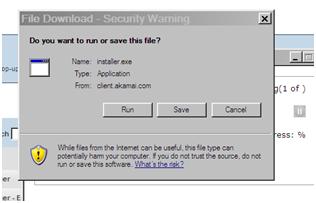
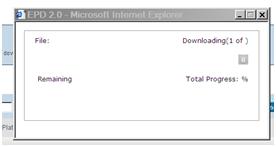
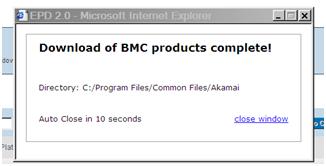
-
How can I provide BMC Software feedback related to the EPD Site?
BMC Software appreciates and encourages all feedback related to our EPD Site. A survey has been created as a feedback vehicle. By clicking the “3 Minute Survey” button found at the bottom left corner of your screen, the survey is initiated. Once the survey is complete, click “Submit” and continue your desired activities.
Troubleshooting and Common Problems
-
I have received the following error message, how can I resolve this problem?

To solve this problem, please scroll upward on your screen and select the desired items(s) for download. Once you have identified the column labeled “Select”, and click on the box provided, you will have selected the item or items to download. A check in this column can select the all items, or individual items.
-
How do I clear the following error message?

If this message is received, there are two options – scroll down your screen and select a download management option to download you items, or navigate away from this page to clear the selected items.
-
What are the known Issues with Akamai Netsession (Download Manager Technology)
Symptom Possible Cause Recommended Action Message "You don't have permission to download to directory "xxxx". Please select a new directory by clicking "retry".Known Issue: The Akamai DLM currently cannot write to network drives even if they have permission to do so.
Other Cause: The end-user might not have high enough access privileges to write to certain locations on their own machine. This can be the cause especially in corporate environments where the end-user is not logged in as a n administrator.- Select a local drive to save content.
- Ensure that the end-user's permissions are high enough to write to the specific folder on their machine.
Download Manager Hangs During InstallKnown Issue: The Akamai DLM currently cannot write to network drives. Ensure that the end-user is not attempting to run the installer file from a network share.
Other Cause:
Download Manager may be configured incorrectly.
The end-user may have a restrictive personal firewall resident on their machine that is blocking Akamai's connection to the internet.- Ensure that installer is not launched from a network share drive.
- Ensure that Akamai is not being blocked by a personal firewall. By checking your personal firewall's most recent event log.
- Attempt to reproduce the problem by downloading the file yourself. Make sure you are not installing from a network drive.
- If problem persists, across multiple files and user machines, it may be a configuration problem. Attempt to validate if any changes have been made. If none, escalate to Akamai.
Message "Paused. Calculating Time Remaining..." Message may continue for a number of minutes.Known Issue: If a file is overwritten on the server - while users are in the middle of downloading, the DLM will pause for a moderate period of time as it tries to recover.- Check and see if the file in question has been recently republished with the same name. If so, issue a purge of content via the Akamai content control utility. This should resolve the problem within approximately 15-30 minutes after issuing the purge.
- If problem persists, across multiple files and user machines, it may be a configuration problem. Attempt to validate if any changes have been made. If none, escalate to Akamai.
Download progress bar gets to 100% but does not complete.Known Issue: This can happen the very first time a file is requested by an end-user. The file has downloaded fully, but the Akamai server is performing an indexing operation to create checksums of the file that are used to validate that the file is not corrupt.- The problem should resolve itself after several minutes.
- If the problem persists, or if the same problem is observed for the "same file" many times, there may be a configuration problem.
If you still have question, please contact [email protected].
Product Patches
-
What will I find on the Product Patches tab?
The Product Patches contains a combination of information. If a patch exists for your product version, you will either find links to the items or you will find a link that directs you to additional patch download information.
-
What do the columns mean?
All the width of each column can be modified by clicking on the separating bar between each column and dragging to adjust to your desired width.
Favorites The information contained under the “Favorites” column on your screen represents those products that you can select as to see again. Once the favorite has been identified, only those products will display. To reset the view to “Show All” versions, click the “Show All” button. Select This column represents the items that you wish to download. A check in this column will select the all items, or individual items. Product Name The product name column should correlate to the products associated to the selected Support ID. Because some product names can be quite lengthy, the columns are adjustable to display more or less information in this column. Version The version column indicates the version of the product that the patch has been associated. Versions are unique in nature. It along with the patch number, and patch summary/detail will help you identify the desired patch. Patch # A patch number is associated to each product version patch. They are unique in nature. Patch Type BMC recognizes several patch types – Restricted and Unrestricted. A restricted patch type …… An unrestricted patch type….. Severity BMC classifies patches in several levels of Severity. Patches classified as “Required” are those patches that are required to ensure that you product functions as designed. Patches classified as “Recommended” are those patches that are recommended for optimum product performance. Patches that are classified as “Optional” are those patches that are can enhance your products performance, but do not significantly change product. Platform Each product version has potentially multiple install platforms. During the set up of the EPD Profile preferences, Install Profiles can be set to assist in filtering of platforms. (Note: Not all languages are supported.) Those displayed in this column are those associated to your selected EPD Profile. Language Each product version has potentially multiple localized languages. During the set up of the EPD Profile preferences, Localized Languages can be set to assist in filtering of platforms. (Note: Not all languages are supported.) Those displayed in this column are those associated to your selected EPD Profile. File Type To better assist you in your download, each file type has been identified in the “File Type” column. Size To better assist you in your download, the size of the file has been identified in the “Size” column. Those files are large in size and might take longer to download. The Download Manager can assist in managing those large files.
-
How do I know if the patch is valid for my product?
Patches are developed at the product version level. Drill down the tree-view and highlight the patch lien item. By highlighting the patch line item, the Product Information section toward the bottom of the screen will engage. Under the Product Information section, you will find information relative to your patch such as a summary and detail description outlining the purpose of the patch.
-
How do I download my patch?
Selecting an item or items to download is quite easy. Once you have identified the column labeled “Select”, and click on the box provided, you will have selected the item or items to download. A check in this column can select the all items, or individual items.
Note: The download manager will assist in downloading a grouping of select items. You can download individual items by clicking on the item itself. The Download Manager will not be engaged when individual items are selected.
Next, scroll to the bottom of the page and select your desired method of download.Download FTP Option – When this method is selected, an email containing download information will be sent to the email address associated to your User login information. Once the email is received, you specific directions should be followed.
Download Manager – This method engages a download software application that can assist you in downloading directly to a specified location. First time users are required to install the Akamai download management software. Once the software is installed, the Download Manager will guide you through the download. The management software will provide you with details on number of files being downloaded, estimated time to download each file, and pause and resume features.
-
How can I provide BMC Software feedback related to the EPD Site?
BMC Software appreciates and encourages all feedback related to our EPD Site. A survey has been created as a feedback vehicle. By clicking the “3 Minute Survey” button found at the bottom left corner of your screen, the survey is initiated. Once the survey is complete, click “Submit” and continue your desired activities.
If you still have question, please contact [email protected].
Additional Support Centers
Upgrade Assistance
- The BMC Assisted Migration Offering (AMIGO) program is designed to assist customers with the planning of product upgrades to a newer version – “Success through proper planning”. Explore AMIGO Program ›